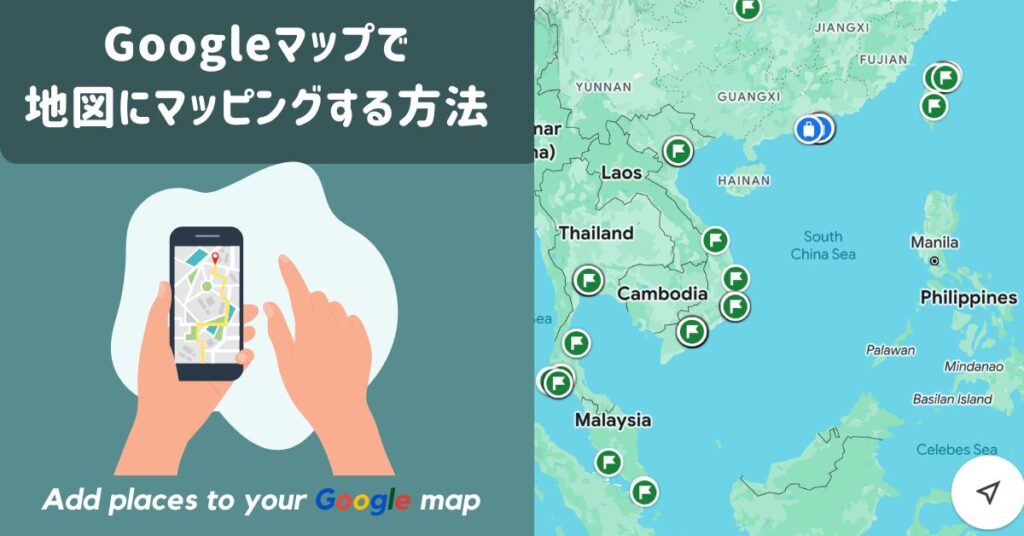
今回ご紹介するのは、Googleマップでお気に入りの場所を登録する方法です。
世界を旅する私は、毎回どこかに行く前に現地の有名な観光スポットやレストランなどを調べてから行きますが、Googleマップには場所を保存し、どこに何があるかを一覧できる便利な機能があります。
旅行日程の計画にも非常に役立つ機能なんです!
今回は、スマートフォンGoogleマップアプリでのやり方をご紹介します。
ぜひ、試してみてください。
≡ 目次
1. Googleマップ : 場所を保存するメリット
- お気に入りの場所の位置が一目で情報がわかる。
- 再検索の必要がない。
- 調べた場所を忘れずに済む。
- 行きたい場所をリスト表示できる。
2. Googleマップに場所を保存する方法
1、Googleにログインします。(アカウントを持っていない場合は新規作成)
右上の青の人のアイコンをタップします。
※Googleアカウントにログインしないと場所の保存できません。
2、地図上で好き場所を検索し、選択する。下の「保存」アイコンをタップします。
3、フォルダーを選択して「保存」します。
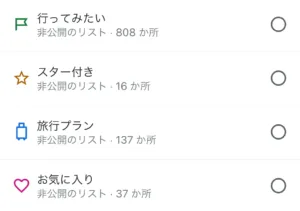
↓
これで完了です。
保存したお気に入りの場所を表示するには、Googleマップを開き「保存済み」のタブから確認できます。
※ここで終了でもOKですが、実は自分で作成したフォルダーに保存でることもできます。
3. Googleマップに自分のフォルダーリストを作成
これで自分のフォルダーを作成することができます。
先程のSTEP 3で場所を保存する際に自分で作成したフォルダーが表示されるので、フォルダーを選択して保存します。
4. Googleマップフォルダー分け
『アイコンのフォルダー』と『自分が作成したフォルダー』のそれぞれのフォルダーの違いのイメージはこんな感じです。
(1)
予めある、Googleのデフォルトのアイコンフォルダー
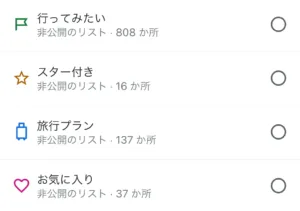 (1)
(1)
デフォルト アイコンフォルダー
(2)
『+新しいリスト』から自分で作成したフォルダー
例えば、『美味しいイタリアン』など、新しいフォルダを作って、選んだレストランを追加します。
※このフォルダーは、自分で作成しないと表示されません。
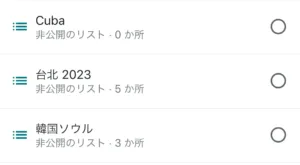
(2)
自分で作成したフォルダー
5, ポイント★
場所を保存する際に、保存先ほフォルダを選択をしますが、
1、デフォルトのアイコンフォルダ
と
2、自分で作成したフォルダに保存
があると紹介しました。
実は、この2つのフォルダを選択して同時に保存した方がいい。
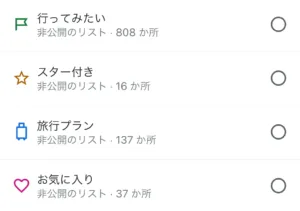 (1)
(1)
デフォルト アイコンフォルダー
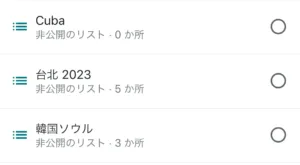
(2)
自分で作成したフォルダー
私は、デフォルトのアイコンフォルダーを主に下記のように使い分けしています。
- 行きたい場所 = レストラン
- お気に入りの場所 = ホテル
- 旅行プラン = 行きたい観光場所
- スター付き = その他
そして、『デフォルトのアイコンフォルダ』+『自分の作成したフォルダ』の両方に保存するようにしています。
何故ならば、
『自分で作成した〇〇リスト』フォルダだけにリスト(=場所)を保存した場合、Googleマップの地図上では『青の四角』で表示されるため色的にパッと見にくい。
また、そのマークではすぐに何かが分からない。
『デフォルトのアイコンフォルダ』+『自分の作成したフォルダ』の両方に保存することをお勧めします。
そうすると、保存した場所はアイコンで表示されます。
自分の中でどのアイコンをどのように使い分けしているアイコンを見るだけでその場所がホテル、お土産店、レストランなのかを瞬時に識別できます。
『自分が作成した〇〇リスト』をは共有機能を活用して他の人と共有することもできます。
ぜひ、活用してください。
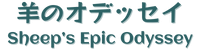
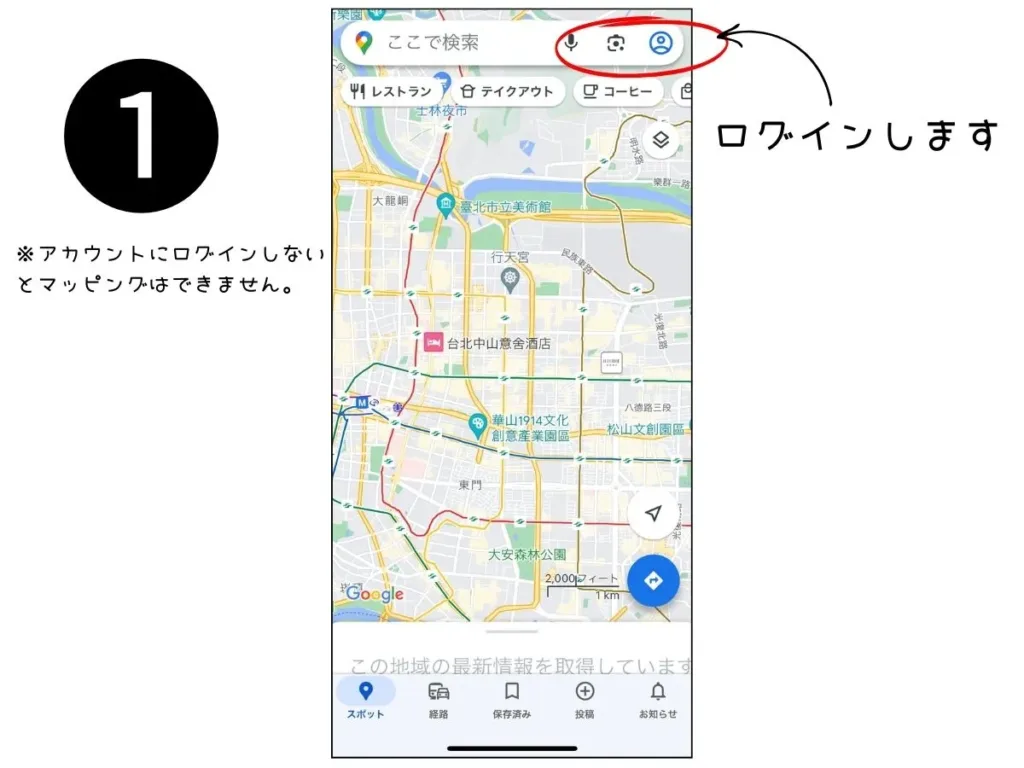
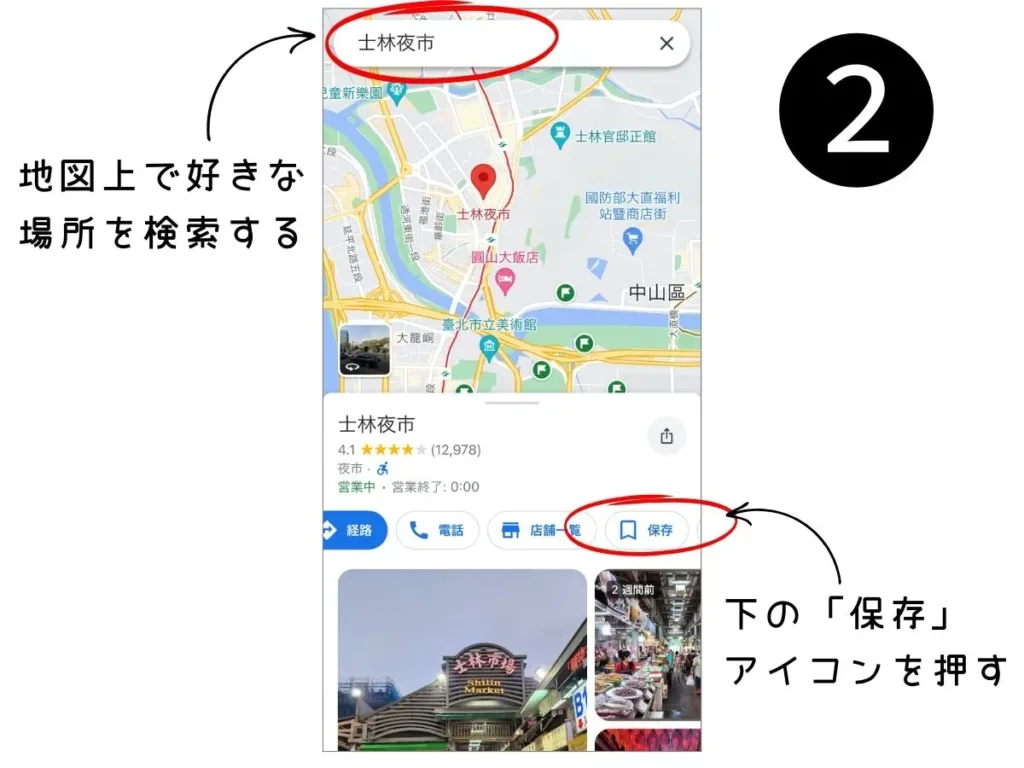
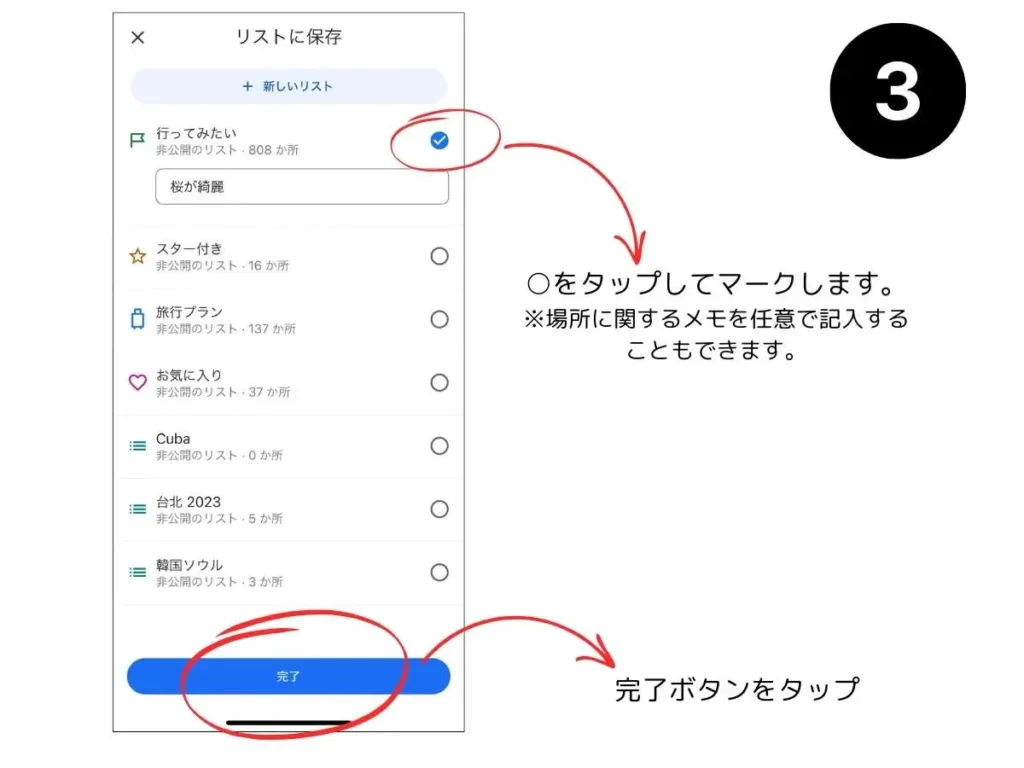

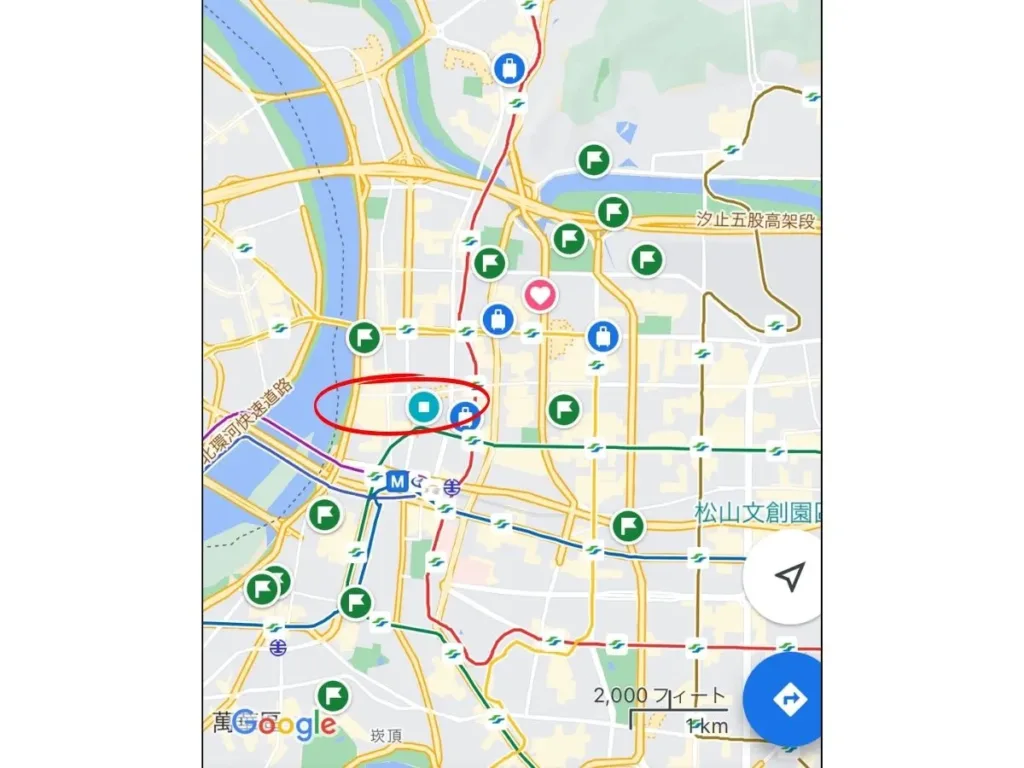

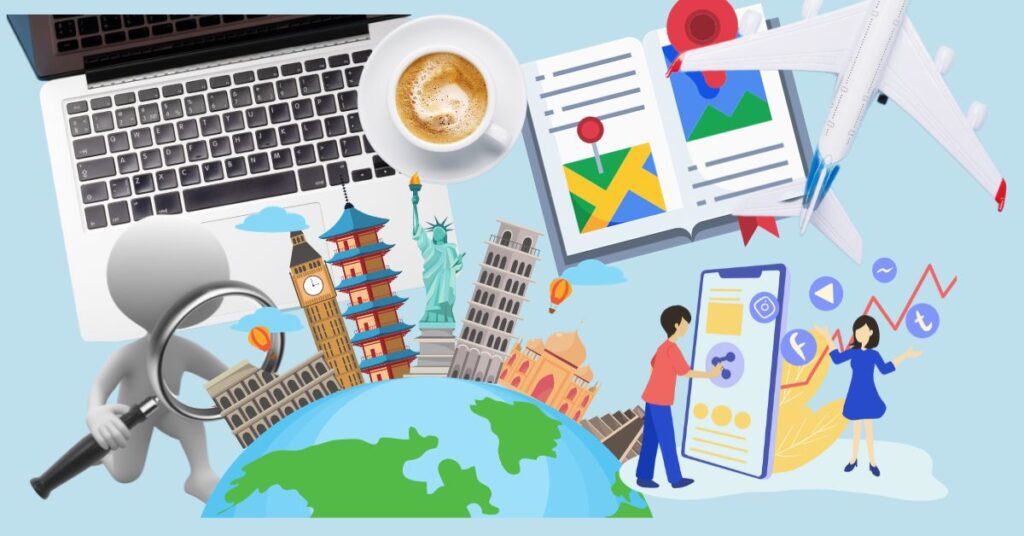
ピンバック: 意外と簡単!旅行情報収集:手段とコツを紹介 - 旅行と色々 - Sheep's Epic Odyssey
ピンバック: 7ステップで理想の旅行プランを作成
ピンバック: はじめての台北旅行!4泊5日旅行 モデル コース